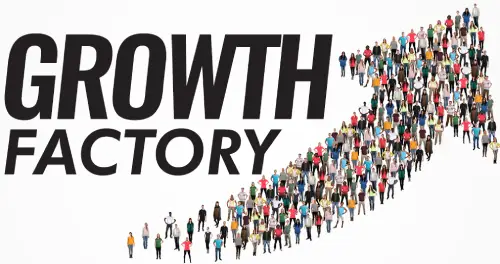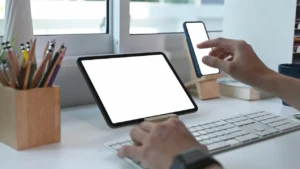How to Use Google Workspace SMTP to Send Outgoing Email
Gmail offers a wide range of tools to help you communicate professionally and personally. The mobile app and web-based interface make it easy to send email, manage contacts and organize your inbox. Configuring Gmail SMTP Settings can be a challenge if you want to integrate Gmail with other applications such as CRM tools or email marketing platforms.
Table of Contents
ToggleYou may run into a variety of obstacles once you begin configuring SMTP. These include sending limits, authentication problems, and outdated guides which don’t reflect the latest changes to Google’s policies. This can result in wasted time as you try to determine what went wrong.
This guide will simplify the process. I have distilled down the information to the essentials after extensive testing and refining of each step. This will allow you to configure Gmail SMTP effectively. You’ll learn how to:
- Install Thunderbird or another email client with Gmail SMTP.
- Set up POP3 and IMAP to synchronize email across all devices.
- Keep your outreach efforts on course by troubleshooting common mistakes.
- Consider using an alternative SMTP method to send mass emails.
Let’s get started!
What is Gmail SMTP? Why should you care?
SMTP (Simple Mail Transfer Protocol) is a standard protocol that allows you to send emails via the internet. Gmail SMTP, or Google’s email dispatcher allows you to send emails from your Gmail account via third-party apps.
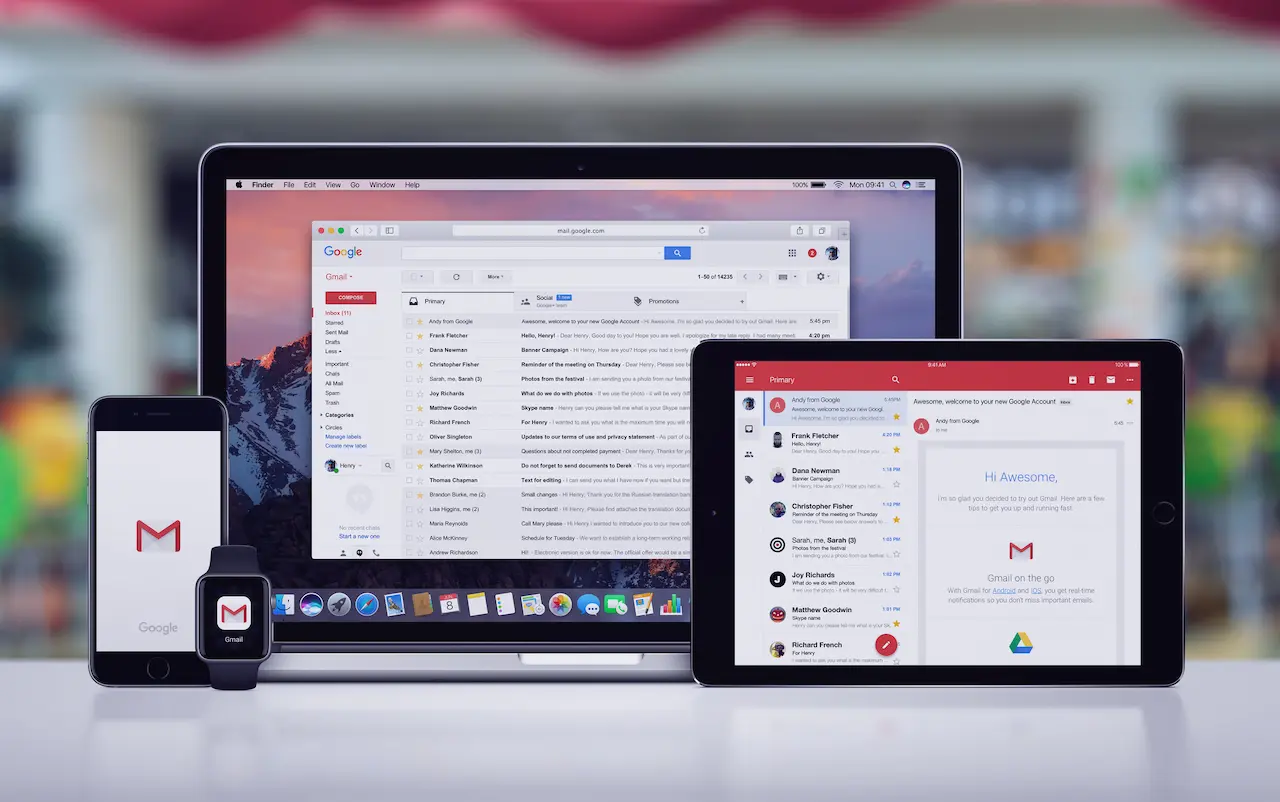
Gmail SMTP – How it Works
Here is a simple explanation of Gmail SMTP:
- Connection: Your email program connects to Gmail SMTP server
at smtp.gmail.com. - Authentication: Verifies your Gmail credentials, including email and password.
- Email Process After successful authentication, Gmail’s SMTP servers process your email. They identify the recipient’s server by using DNS and send your message there.
- Delivery: The recipient’s email server receives the message and decides whether it will deliver it into their inbox, or mark it as spam based on a variety of delivery and security factors.
Gmail SMTP: Benefits and Use
There are many compelling reasons to use Gmail’s SMTP capability.
- Multi-Device Management: Send emails using Thunderbird, Outlook or other email clients without needing to sign in every time. This provides a seamless experience on all platforms.
- Bulk email sending Gmail users can send up to 500 emails a day (2,000 for Google Workspace). This makes it an ideal option for small campaigns or follow-ups.
- Custom domain email. With Google Workspace, you can link your domain to Gmail. This allows you to create professional emails for your team.
- Enhanced security: Gmail SMTP employs advanced security measures including two-factor verification (2FA), and methods such as SPF, DKIM and DMARC that help protect you from cyber threats.
Set up Gmail SMTP
You must configure your Gmail account correctly before you can send emails via Gmail’s SMTP servers. How to do it:
Step 1: Enable SMTP access
- Log in to your Gmail account via a web browser.
- Select “Manage your Google account” by clicking on the profile photo in the upper-right corner. “
- Click on the Security button in the left sidebar.
Step 2: Check Two-Step Verification
- Check the “Signing In to Google” section and see if Two Step Verification is enabled. You’ll have to create an App password if it’s enabled.
- You may have to first enable Two-Step Verification if you don’t see the App Passwords option.
Step 3: Create a Password for your App
- Click on Select app in the App Passwords Section and select the application that you are using (like Mail).
- Click on “Generate”. Click “Generate” to generate a 16-character code.
- When configuring your email client, use this code as your password.
Step 4: Gather SMTP configuration details
To configure your email client, you’ll need to know the following:
smtp.gmail.com- SMTP ports
- 465 (SSL)
- 587 (TLS)
- Gmail Username: Your complete Gmail address, e.g.
[email protected] - SMTP password: your Gmail password, or App Password if two-factor authentication is enabled.
- Security, SSL or TLS are required.
- Authentication: Yes.
Step 5: Configure your email client
Open your email client, such as Thunderbird, Outlook etc., once you have the information. Enter the SMTP information in the settings. Set up your incoming mail settings (POP3 and IMAP) to receive emails.
Gmail SMTP: How to Use It?
Google offers different ways to use Gmail SMTP to meet your needs.
1. Gmail’s Standard SMTP Server
You can send emails from your Gmail account using the standard Gmail SMTP. This method is free, but there are sending limits that can limit your reach if you intend to send large volumes of emails.
2. Google Workspace SMTP Relay Service
If you use Google Workspace, you can leverage the SMTP Relay Service, which allows you to send emails through your domain’s servers (e.g., smtp-relay.gmail.com). This feature allows you to send up to 2,000 emails per day. It is ideal for businesses that want to scale their campaigns.
3. Restricted Gmail SMTP Server
The restricted Gmail server is a Google Workspace feature that restricts sending to Gmail recipients. This is a great method for internal communication, but it’s not ideal for reaching out to leads outside of Gmail.
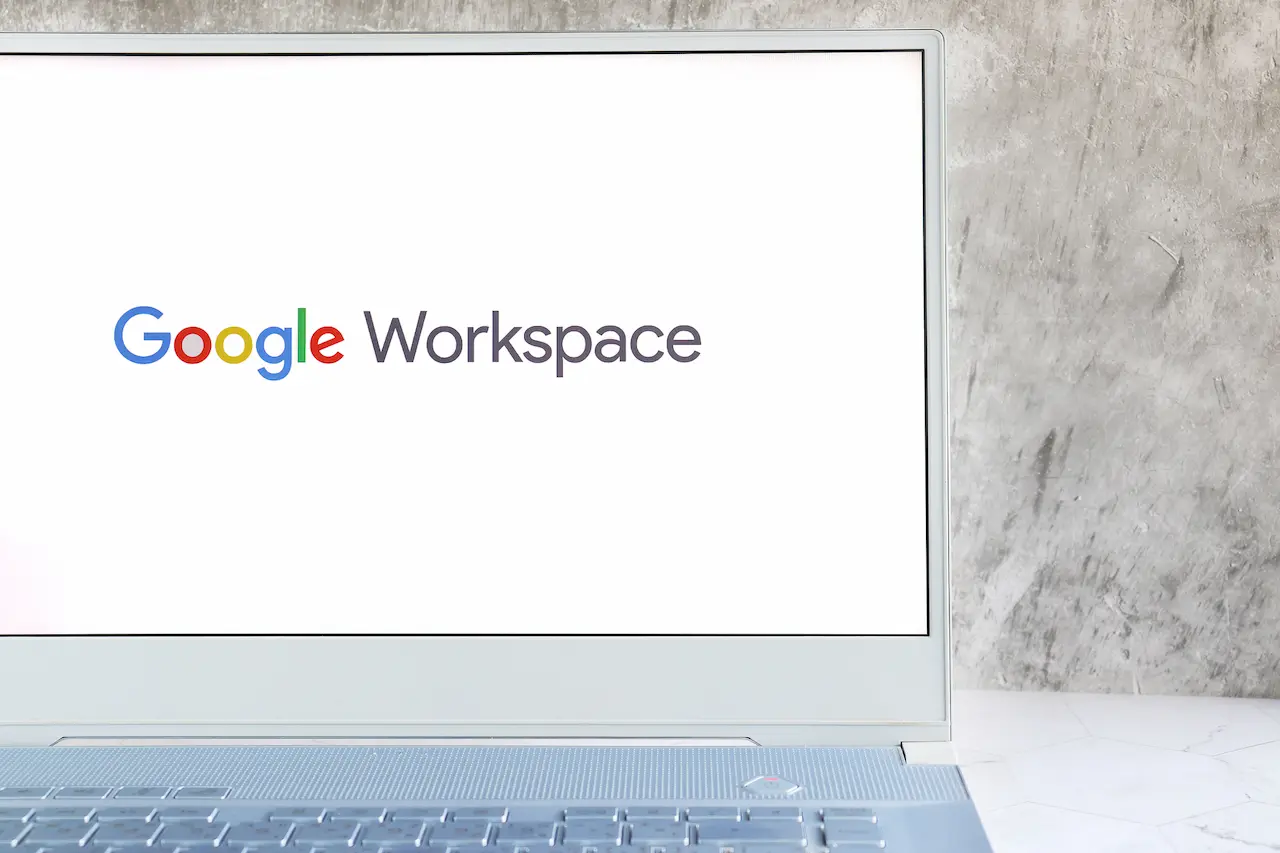
How Gmail SMTP works: A Detailed Overview
Understanding Gmail SMTP can help you troubleshoot problems more effectively. This is a step-by-step breakdown of how the process works:
- Connectivity Setting: You must configure your application or email client to connect to Gmail SMTP using the hostname
smtp.gmail.com. - Port selection: Select the appropriate SMTP ports based on your requirements:
- Port: 587: The best security (uses SSL).
- Port: 465 Compatible with older clients using SSL.
- Authentication Gmail requires authentication to send an email. Enter your Gmail credentials and the App Password, if applicable.
- Email Composition: Your application formats email messages according to the MTP standard, including sender details and recipient details.
- Email Transmittal Gmail relays messages through the Internet’s mail exchange system. Gmail will resend an email if the recipient’s server goes down for a certain period.
- Rate Restrictions: Be mindful of Gmail sending limits. For free accounts, you can send 500 emails per day. For Google Workspace, the limit is 2,000. These limits may lead to temporary suspensions if you exceed them.
- Reports of Delivery: Gmail will generate a bounce back message if an email is not delivered (e.g. incorrect address, server problems).
Do you need SMTP relay?
SMTP Relay was designed for companies that need to send bulk or transactional emails without cluttering up their domain. Here are a few key benefits:
1. Improved Email Deliverability
Using Gmail SMTP Relay will increase your email delivery rates. Google’s servers will ensure that your emails reach their intended recipients.
2. Increased Sending Limits
Unlike Gmail’s standard limit of 500 emails per day, SMTP Relay is capable of handling up to 10,000 emails each day. This is essential for companies that run large campaigns or manage extensive mailing lists.
3. Separate internal and external communication
SMTP Relay enables companies to separate their internal emails from external ones, enhancing the security and organization of the email system.
Understanding Restricted Gmail SMTP Server
The restricted Gmail server provides a controlled environment to Google Workspace users. This server allows only Gmail and Workspace users to send emails, which makes it perfect for companies that are focused on internal communications. This ensures all communication is secure and reduces the risk that data breaches will occur.
Compare Gmail SMTP with POP3, IMAP, and Gmail
Gmail SMTP is responsible for sending emails. POP3 or IMAP protocols are used to receive and store messages. Here’s a quick comparison:
POP3
- Download and Delete POP3 is a protocol that downloads and deletes emails.
- Offline access: Users will be able to read emails on their devices, but not on other devices.
- It is ideal for users who wish to manage their email on a single mobile device.
IMAP
- Two Way Sync: IMAP synchronizes messages across platforms, so actions (like marking a message as read) are reflected on all devices.
- Server Storage IMAP stores emails on the server. This is perfect for users who have limited storage space.
- It is Ideal for Users who need to access their email on multiple devices.
Set up POP3 on Gmail
Setup POP3
- Click the gear icon to go to Settings for Gmail.
- Click “Show all settings” to see the full list. “
- Choose the “Forwarding & POP/IMAP Tab”
- Click Save changes to enable POP for new or all mail.
- Configure the Incoming Server Settings in your email client:
- Incoming Mail Server
pop.gmail.com - SSL: Required
- Port: 995
- Incoming Mail Server
Setup IMAP
- Navigate to Options by logging into your Gmail account.
- You can also find out more about the following:
Save changes on the “Forwarding” tab. Enable IMAP. Configure the incoming server setting in your email client:
- Incoming Mail Server
imap.gmail.com - SSL: Required
- Port: 993
Common Problems and Troubleshooting
You may still encounter problems when configuring Gmail SMTP, even with the correct settings. Here are a few common problems with their solutions.
1. Authentication Errors
- Solution – Make sure you are using the correct user name (full email) and App Password, if 2FA has been enabled.
2. Port Issues
- Solution: Double-check to make sure you have selected the correct port (465 or 587 if using TLS), and that your email program supports these settings.
3. Emails are not being sent
- Solution – Verify that you have a good internet connection and check Gmail’s send limits. Also, make sure your email client has been configured correctly.
4. Spam Emails
- Solution: Ensure that your emails adhere to best practices. (Use clear subject lines and avoid spammy language.) Also, consider SPF, DKIM and DMARC records to improve the reputation of your domain.
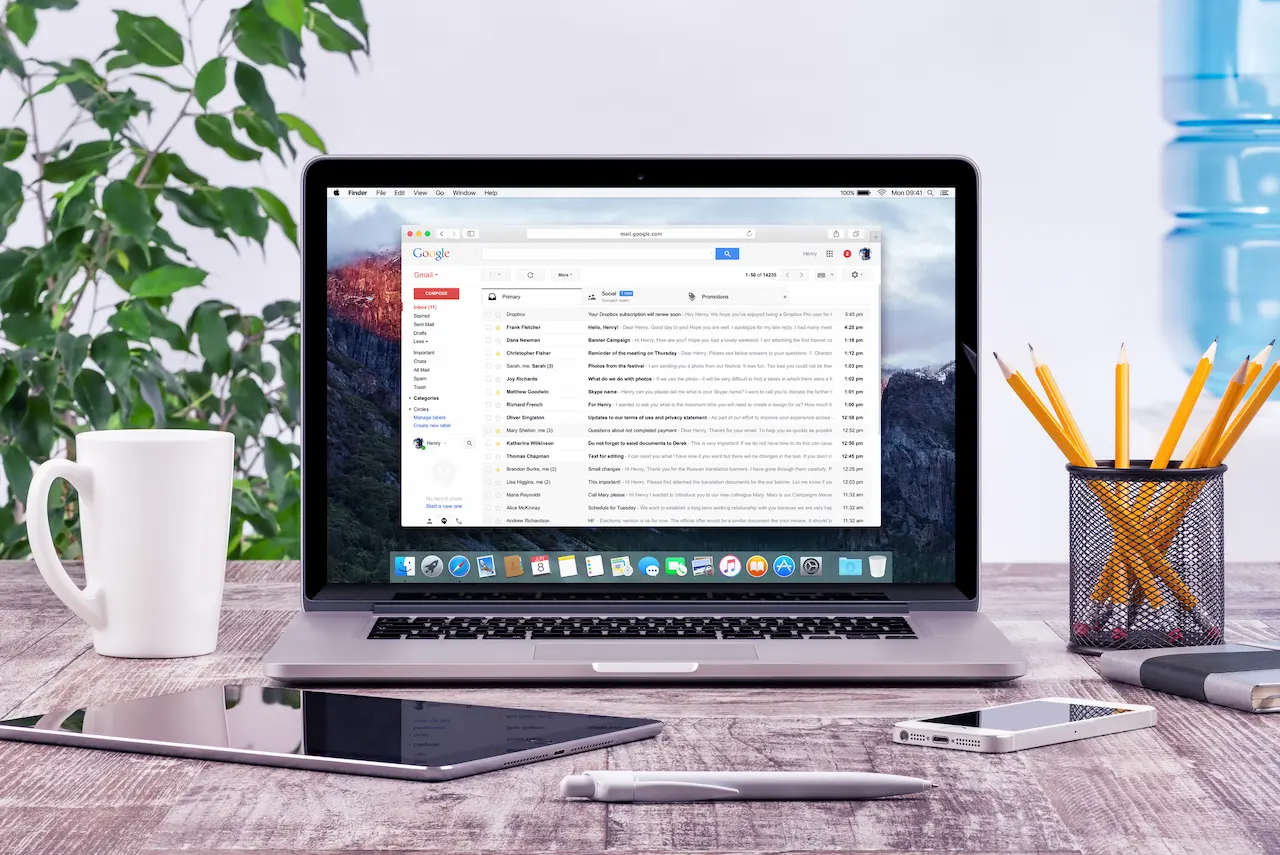
Alternatives to Gmail SMTP
Gmail SMTP may be a good option for smaller marketing campaigns, but it is not suitable for large-scale marketing campaigns or companies that need advanced features. These are some alternatives to consider:
1. SendGrid
SendGrid is a cloud-based SMTP solution for marketers and developers. It offers robust analytics, deliverability and scalable options when it comes to transactional emails and marketing email.
2. Amazon SES (Simple Email Service)
Amazon SES offers a cost-effective service for sending emails with high delivery rates. This is a great solution for businesses and developers who are looking for a flexible, scalable and cost-effective email service.
3. Mailgun
Mailgun is a powerful email tracking and sending API designed for developers. This is especially useful for companies that want to integrate email functionality into their apps.
Conclusion
It may seem difficult to configure Gmail SMTP, but with a little guidance, it is possible. Understanding the Gmail SMTP setup and functionality will help you improve your email outreach and ensure that your messages are delivered to their intended recipients.
You can save time by mastering the settings, whether you are managing communication for a small group or running large-scale campaigns. Take advantage of Gmail’s SMTP to elevate your email communication!
Keep in mind that maintaining deliverability and security of emails requires you to keep your configurations current with Google’s practices and policies. This comprehensive guide will help you to use Gmail SMTP efficiently, ensuring a smooth experience when sending emails.